使用 VMware 虛擬機建置 Ubuntu 作業系統
使用 VMware 虛擬機建置 Ubuntu 作業系統
前言
用虛擬機建置 Linux 的作業系統對於開發是相當方便的,
使用過 VMware 和 Hyper-V 的感覺還是 VMware 比較強大好用,
操作環境
本篇文章的操作環境與使用版本。
- 作業系統
Windows 10、Windows 11 - 虛擬機器軟體
VMware Workstation 16 Pro - 虛擬作業系統
Ubuntu 22.04 桌面版本
虛擬機器軟體
本篇教學會以 VMware Workstation 16 Pro 為範例,
但如果是沒有付費可以改用 VMware Workstation Player,
可以非商用前提下免費使用,畫面差不多,
只是有些功能被閹割惹。
啟用金鑰
至於如果還是想要用 VMware 的正式版本
這是不小心夢到在估狗上找到的,
用於商用還是要付保護費哦!

ZF3R0-FHED2-M80TY-8QYGC-NPKYF
YF390-0HF8P-M81RQ-2DXQE-M2UT6
ZF71R-DMX85-08DQY-8YMNC-PPHV8虛擬作業系統
下載作業系統映像檔案
本次選用的 Linux 作業系統為 Ubuntu 22.04 桌面版本
如果對於 Linux 比較不熟的人可以選桌面版本。
一般來說建議都選 LTS (Long-term support) 長期支援版本
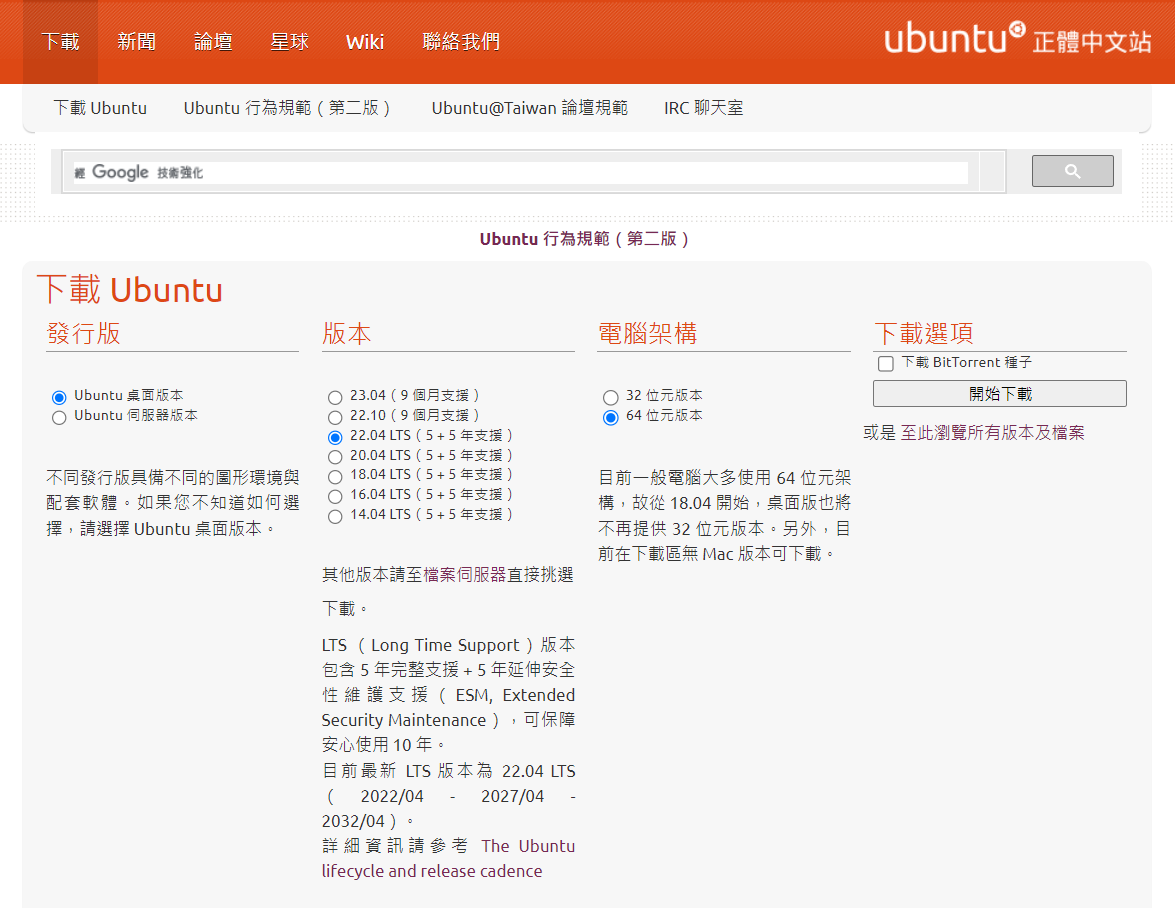
新增虛擬作業系統
安裝好 VMware 後選擇 New Virtual Machine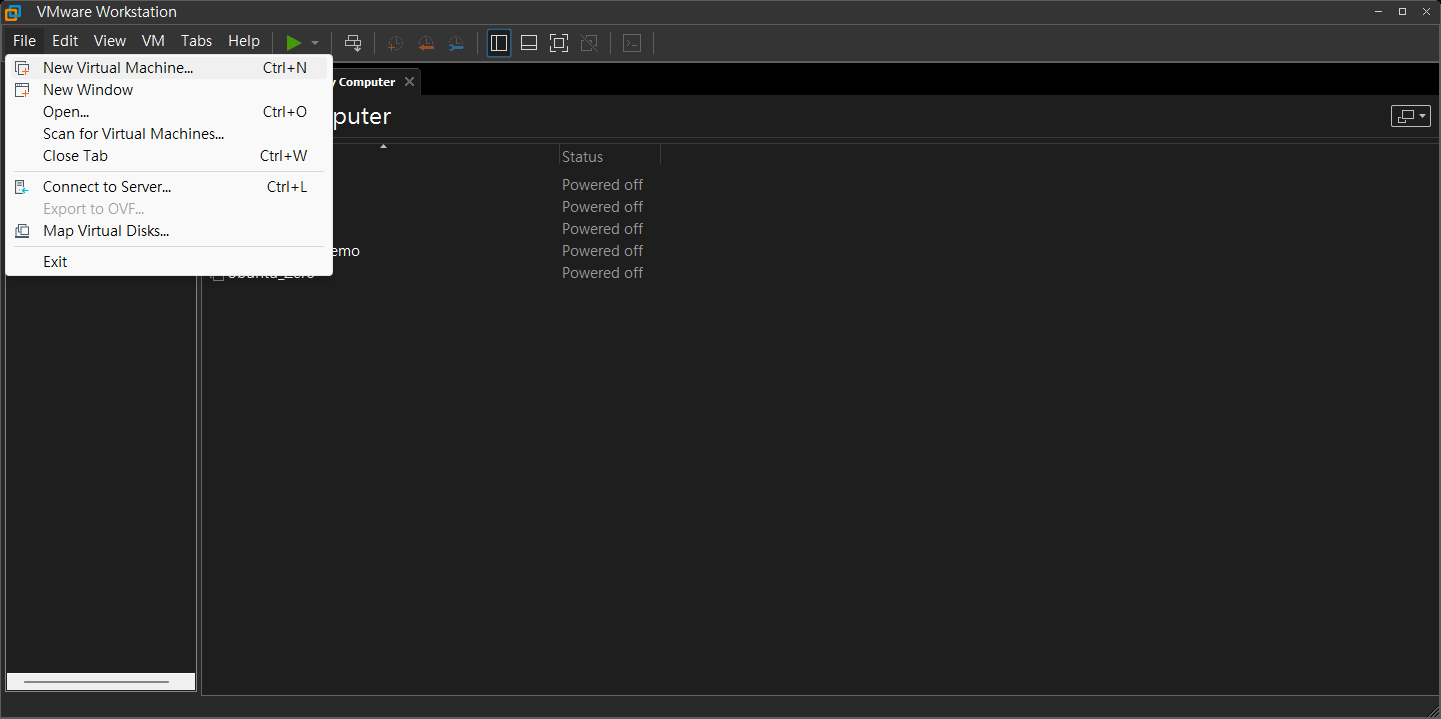
會出現 新建虛擬機精靈,
如果不知道要設定什麼就選第一個點下一步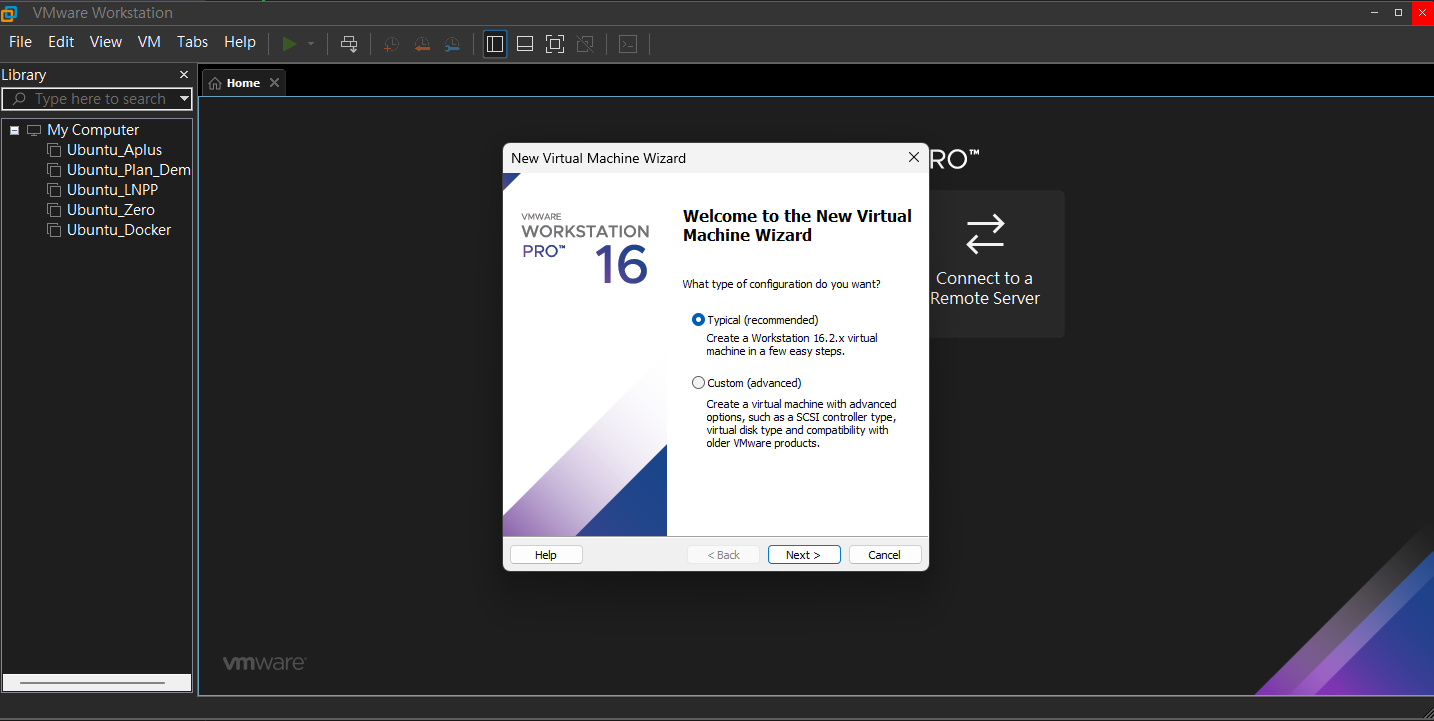
紅框的地方就是要選剛剛下載好的映像檔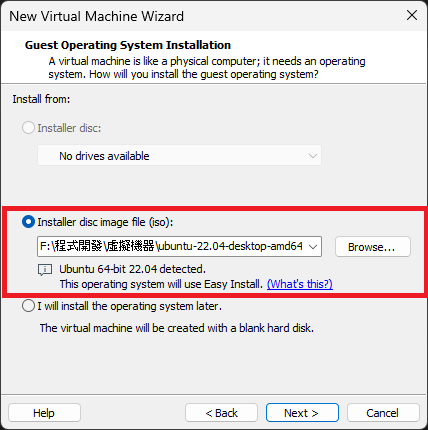
中間我們省略幾個步驟,
一直點下一步會出現這畫面,
點擊 Customize Hardware...,
可以調整虛擬作業系統的硬體設定,
可以根據自己真實的硬體規格去調整。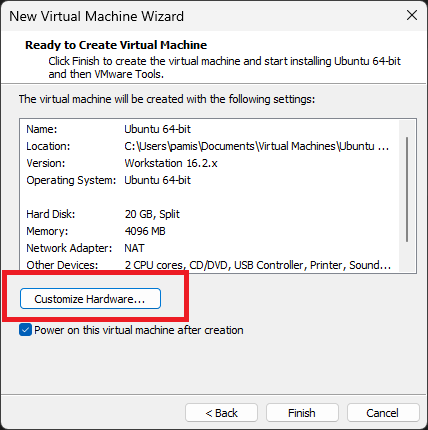
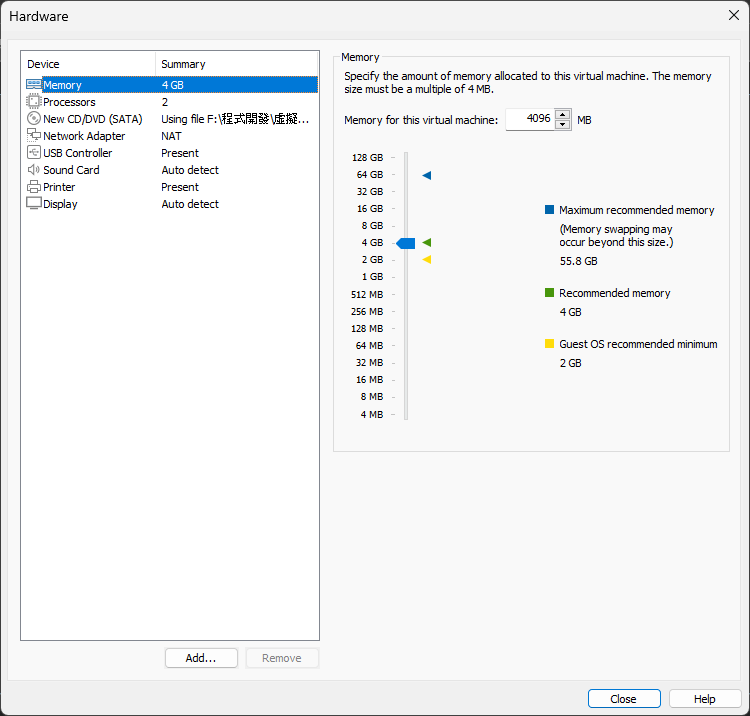
最後點 Finish 就會開始安裝虛擬作業系統了。
使用虛擬作業系統
安裝好作業系統之後有一些事情是需要做的,
例如選語系選作業系統的語言,
還有設定使用者帳號密碼,
跑完設定之後就會進入桌面畫面了。
作業系統更新
先將作業系統與系統內的軟體都更新到最新的狀態
# 取得遠端更新伺服器的套件檔案清單
sudo apt update
# 更新套件
sudo apt upgrade啟用 root 登入
Ubuntu 預設不讓使用者用 root 登入,
但未來如果要建置網頁伺服器或 Docker 等等用途就會需要使用 root 權限,
不過實際生產環境還是要謹慎思考或設定足夠的密碼複雜度。
sudo passwd root輸入 目前使用者 的密碼
輸入 root 帳號新的密碼
再輸入一次新密碼
安裝與設定 SSH Server
許多的 Linux 都有預設安裝 SSH Server,
不然連不進去就尷尬了......
但是 Ubuntu 桌面版本上預設不會安裝,
所以要自己手動安裝。
安裝 SSH Server
執行以下安裝指令
sudo apt update
sudo apt install openssh-server修改 SSH 設定
nano 是 Linux 的文字編輯器,喜歡 vi 或是 vim 也能自行安裝使用。
sudo nano /etc/ssh/sshd_configport 設定
SSH 預設 Port 是 22 ,
當然要設定別的也可以,
只是未來如果連線命令也要做調整。
Port 22是否開放 root 登入
如上所述實際生產環境還是要謹慎思考或設定足夠的密碼複雜度,
可以設定好公鑰認證後改回 prohibit-password 提高安全性。
# 禁止 root 管理者以密碼認證登入(允許公鑰認證方式登入)
#PermitRootLogin prohibit-password
# 允許 root 管理者以密碼認證登入
PermitRootLogin yes重啟 SSH Server 服務
更改完存檔後記得重啟服務
sudo systemctl restart sshd重啟錯誤處理
如果重啟失敗出現如下訊息
Failed to start sshd.service: Unit sshd.service not found.則要先將系統與服務管理器啟用 SSH 服務
sudo systemctl enable ssh.service補充指令
以 root 的身分開啟檔案總管
sudo nautilus